编写Vim配置,我的Vim我做主
分类: Vim 1220 0
编写 vim 配置,我的 vim 我做主
本教程基于慕课网视频教程 玩转 Vim 从放弃到爱不释手 进行记录的第二篇插件篇。
第一篇链接:初始 VIM 篇
什么是Vim配置
什么是Vim的配置,为什么要使用它?
Vim里非常多常用的设置,比如 :set number 设置行号
Vim里临时设置,没法持久化,每次设置很烦
Vim提供了一种持久化配置的方式,让我们自定义配置
如何编写Vim配置文件
如何编写自己的Vim配置文件呢?
Linux/Unix下新建一个隐藏文件 .vimrc 。
或使用Vim直接打开 vim ~/.vimrc 进行编写然后保存。
这里的 ~/.vimrc 文件表示用户个人的配置,只对当前用户生效。
另外,Vim 的全局配置一般在 /etc/vim/vimrc 或者 /etc/vimrc,对所有用户生效。
接着我们就可以开始自定义自己的配置了
Vim配置都包含什么
编辑Vim配置文件,都可以设置什么
常用设置,比如:set nu 设置行号 :colorscheme hybrid 设置主题
常用的vim映射,vim中的映射比较复杂,源于vim有多种模式
自定义的vimscript函数和插件的配置
常用设置
我们可以把常用到的设置写到.vimrc里避免每次打开vim重新设置。
比如上面的:set nu :colorscheme hybrid 等,Vim里有非常多的这种配置,可以自己加入一些常见的设置选项看看效果.
不熟悉的情况下也可以做拿来主义,多去参考一下別人的配置看看那些对自己有用(不建议直接整个配置文件的复制拿来用,刚起步有些东西还搞不懂,而且遇到报错也解决不下,只会更糟心)。
这里推荐一篇 Vim配置入门,介绍了配置基础知识和部分基础配置。
Vim映射
什么是Vim映射?
Vim映射就是把[一个操作]映射到[另一个操作
如果你不满意现在的按键设置,比如vim本来的命令
或者你想映射一些方便的快捷键
按照你的意愿定制Vim。[当按下某些按键时,放弃你默认的操作,按照我的想法去做]
Vim中的映射比较复杂,源于 vim 有多种模式
设置一下 leader 键 let mapleader="," 常用的是逗号或空格
比如用 inoremap <leader>w <Esc>:w<cr> 在插入模式保存
Vim中的映射概念稍微复杂,但是非常强大。
Vim 映射迷人眼
模式映射
Vim 常用模式 normal / visual / insert 都可以定义映射
用 nmap / vmap / imap定义映射只在normal / visual / insert分别有效
基本映射
基本映射指的是normal模式下的映射
使用 map 就可以实现映射。
比如 :map - x 然后按 - 就会删除字符
:map <space> viw 告诉 vim 按下 空格 的时候选中整个单词
:map <c-d> dd 可以使用 ctrl+d执行 dd删除一行
visual模式映射
:vmap \ U把在 visual 模式下选中的文本大小(u / U转换大小写)
insert模式映射
:imap <c-d> <Esc>ddi 在 insert 模式下删除一行后继续编辑模式
现有映射的问题?
定义了如下映射
:nmap - dd
:nmap \ -当你按下 \ 时,Vim会解释其为 -。我们又映射了 -!Vim会继续解
析 - 为 dd,即宅会删除整行。(是不是有点类似于递归)
递归与非递归映射
*map系列命令有递归的风险
如果你安装了一个插件,插件映射了同一个按键的不同行为,有冲突就会有一个失效
想要保证插件映射没有冲突会非常痛苦
解决方案就是使用非递归映射
非递归映射
Vim提供了非递归映射,这些命令不会递归解释
使用 *map 对应的 nnoremap / vnoremap / inoremap
何时使用递归映射(*map)?何时使用非递归映射呢?(*nnoremap)
任何时候都应该使用非递归映射,拯救自己和插件作者
Vim 安装插件,竟如此简单
什么是插件?
和其他现代流行编辑器一样,Vim 同样支持强大的插件扩展
Vim 插件是使用 vimscript 或者其他语言编写的 vim 功能扩展
编辑器自带的功能有限,有了插件之后几乎可以无限制扩充其功能
如何安装插件?
原始的方式是直接clone 插件代码,如今 vim 有很多插件管理器
目前 Vim 有很多插件管理器可供选择,你可以选择一个顺手的
常见的有 vim-plug, Vundle, Pathogen, Dein.Vim, volt 等
综合性能、易用性、文档等几个方面,这里推荐使用 vim-plug
使用vim-plug安装插件
我们将使用 vim-plug 安装我们的第一个插件
https://github.com/junegunn/vim-plug
学习一个新东西的最好方式就是看官方的文档示例
按照官方的教程,我们就可以非常容易地了解它的使用方式
Unix下安装:
curl -fLo ~/.vim/autoload/plug.vim --create-dirs \
https://raw.githubusercontent.com/junegunn/vim-plug/master/plug.vimvim ~/.vimrc 文件末尾加入以下亮行配置来启用 vim-plug
call plug#begin()
call plug#end()
安装你的第一个插件
我们将安装 vim-startify,一个好用的 vim 开屏插件
https://github.com/mhinz/vim-startify
修改你的.vimrc 文件,增加该插件名称
call plug#begin()
Plug 'mhinz/vim-startify'
call plug#end()
重新启动 vim 或者 :source ~/.vimrc,执行 :PlugInstall

使用 :q 退出安装界面(:qa 退出所有窗口),重启 Vim 你见过会神奇地发现插件生效了!
如何寻找自己需要的插件
如何搜寻插件
现有需求,后有插件。大部分插件托管在了 github 上,
寻找插件途径:
1.通过 google 搜索关键词寻找想要的插件
例如:
搜索文件管理相关的:vim file manager plugin
搜索编写 Python 的插件:vim python plugin github
2.vim 插件库:https://vimawesome.com/
3.浏览网上开源的vim配置借鉴想要的插件
vim美化插件,让你的 vim 与众不同
vim 美化插件
更改 vim 的外观
修改启动界面:https://github.com/mhinz/vim-startify
状态栏美化:https://github.com/vim-airline/vim-airline
增加代码缩进线条:https://github.com/yggdroot/indentline
主题美化:https://github.com/dracula/vim
注意:dracula主题启用要放在插件结束之后
call plug#begin()
" vim 开屏插件
Plug 'mhinz/vim-startify'
" 状态栏美化插件
Plug 'vim-airline/vim-airline'
Plug 'vim-airline/vim-airline-themes'
" 代码缩进线条
Plug 'yggdroot/indentline'
" 主题
Plug 'dracula/vim'
call plug#end()
" 主题启用要放在插件结束之后
" 设置主题
colorscheme draculaVim文件目录和搜索插件,跳转文件so easy
文件管理器nerdtree
使用nerdtree插件进行文件目录树管理
https://github.com/scrooloose/nerdtree
安装
call plug#begin()
......
" nerdtree
Plug 'preservim/nerdtree'
call plug#end()重新加载一下:source ~/.vimrc,然后安装 :PlugInstall
插件配置
" nerdtree
" 查找文件位置
nmnnoremap <leader>v :NERDTreeFind<cr>
" 打开关闭目录树
nnoremap <leader>g :NERDTreeToggle<cr>
" 显示隐藏文件
let NERDTreeShowHidden=1
" 隐藏文件
let NERDTreeIgnore = [
\ '\.git$', '\.hg$', '\.svn$', '\.stversions$', '\.pyc$', '\.pyo$', '\.svn$', '\.swp$',
\ '\.DS_Store$', '\.sass-cache$', '__pycache__$', '\.egg-info$', '\.ropeproject$',
\ ]快捷键:
按 ,g 可以快速打开关闭目录树
按 ,v 光标快速移回目录树,定位到光标在移之前的文件名上,<ctrl>+w+p 可以快速跳转过去打开的文件上
快速搜索文件-模糊搜索器
如果想快速根据文件名查找打开一个文件呢?
如果想快速查找并且打开一个文件可以用 ctrlp 插件
https://github.com/ctrlpvim/ctrlp.vim
安装
call plug#begin()
......
"ctrlp
Plug 'ctrlpvim/ctrlp.vim'
call plug#end()重新加载一下:source ~/.vimrc,然后安装 :PlugInstall
插件配置
"ctrlp
let g:ctrlp_map = '<c-p>'更改默认映射调用 CtrlP 进行搜索:<ctrl>+p
Vim快速定位插件,文件位置任我行
Vim移动命令
在基础篇讲了很多 vim 中移动的命令
比如w / e基于单词移动,gg / G文件首尾,0 / $ 行首尾,f{char}查寻字符
ctrl+f ctrl+u 前后翻屏
那假如我想快速跳到当前窗口显示区的任意位置呢?
如何移动到任意位置
可以使用vim的搜索/加上n跳转,但是使用easymotion更方便
https://github.com/easymotion/vim-easymotion
安装
call plug#begin()
......
" easymotion
Plug 'easymotion/vim-easymotion'
call plug#end()重新加载一下:source ~/.vimrc,然后安装 :PlugInstall
插件配置
官方文档比较长,其实一个映射就能应付
" easymotion
nmap ss <Plug>(easymotion-s2)使用 ss 调用搜索就可以在整个文件可视区域快速跳转到任意位置。
Vim-surround,编辑也要成双成对
vim-surround
如果快速让你更换一对单引号为双引号,你会怎么做?
一个一个查找然后替换,是不是比较低效?
https://github.com/tpope/vim-surround
安装
call plug#begin()
......
" 快速更换成对的字符
Plug 'tpope/vim-surround'
call plug#end()重新加载一下:source ~/.vimrc,然后安装 :PlugInstall
插件使用
normal 模式下增加,删除,修改成对内容
ds (delete a surrounding)
cs(change a surrounding)
ys (you add a surrounding)
给单词加引号,光标移动到要加入的单词上,可以依次按ys iw "
Hello # ys iw "
"Hello"给单词的双引号改单引号,光标移动到要加入的单词上,可以依次按cs " '
"Hello" # cs " '
'Hello'给单词的括号,光标移动到要加入的单词上,可以依次按cs ( ],这里要更改的括号使用后面的反括号可以避免出现空格
("Hello") # cs ( ]
["Hello"]删除成对的内容用 ds,删除 " 可以用 ds "
["Hello"] # ds "
[Hello] #ds [
Hello
强大的Vim模糊搜索与替换插件
模糊搜索
我们经常需要在一个代码项目中模糊搜索一些文本,怎么办呢?
Vim 自带的搜索/可以搜索当前文件,但是项目有很多个文件
需要一个插件来模糊搜索多个文件内容
使用 Ag.vim 或者 fzf.vim 都可以很好地支持模糊搜索
fzf与fzf.vim
fzf是一个强大的命令行模糊搜索工具,fzf.vim集成到了 vim 里
https://github.com/junegunn/fzf.vim
fzf.vim 依赖于主 fzf 资源库的基本 Vim 插件,这意味着你需要在 Vim 上同时设置 "fzf" 和 "fzf.vim"。
安装fzf
fzfgithub:https://github.com/junegunn/fzf
使用 git 安装:
git clone --depth 1 https://github.com/junegunn/fzf.git ~/.fzf
~/.fzf/install安装fzf.vim
call plug#begin()
......
" 模糊搜索工具
Plug 'junegunn/fzf', { 'do': { -> fzf#install() } }
Plug 'junegunn/fzf.vim'
call plug#end()重新加载一下:source ~/.vimrc,然后安装 :PlugInstall
插件使用
使用 Ag [PATTERN] 模糊搜索字符串(也可以替代ctrlp 插件)
使用 Files [PATH] 模糊搜索目录
搜索替换插件far.vim
如果想要批量搜索替换,可以试试 far.vim
https://github.com/brooth/far.vim
安装
call plug#begin()
......
" 搜索替换插件
Plug 'brooth/far.vim'
call plug#end()重新加载一下:source ~/.vimrc,然后安装 :PlugInstall
插件使用
# 把 foo 替换成 bar,指定文件夹和目录 **/*.py
:Far foo bar **/*.py
# 确认替换
:Fardo
# 退出预览窗口
:qVim tagbar,更愉快地浏览代码
tagbar
代码大纲,Vim 当然也有,而且支持非常多编程语言
https://github.com/majutsushi/tagbar
需要安装 Universal Ctags 生成对应的 tag 文件
依赖
文档:https://docs.ctags.io/en/latest/
github:https://github.com/universal-ctags/ctags
安装
Building with configure (*nix including GNU/Linux)
$ git clone https://github.com/universal-ctags/ctags.git
$ cd ctags
$ ./autogen.sh
$ ./configure --prefix=/where/you/want # defaults to /usr/local
$ make
$ make install # may require extra privileges depending on where to installBuilding on Mac OS
Building with Homebrew
brew tap universal-ctags/universal-ctags
brew install --HEAD universal-ctags安装tagbar
call plug#begin()
......
Plug 'preservim/tagbar'
call plug#end()重新加载一下:source ~/.vimrc,然后安装 :PlugInstall
插件使用
" tagbar
nnoremap <leader>t :TagbarToggle<CR>使用快捷键 ,t 进行打开
vim-interestingwords
高亮你感兴趣的单词,浏览代码很有用
https://github.com/lfv89/vim-interestingwords
浏览代码的时候经常需要知道一个变量的使用方式
我们可以使用这个插件同事高亮多个单词
安装tagbar
call plug#begin()
......
" 单词高亮
Plug 'lfv89/vim-interestingwords'
call plug#end()重新加载一下:source ~/.vimrc,然后安装 :PlugInstall
插件使用
光标移动到要高亮的词上,用 ,k 高亮显示 (小写k)
用 n 和 N 导航高亮显示的单词
使用 ,K 清除整个缓冲区中的所有高亮字词(大写K)
Vim快速注释代码
vim-commentary
vim 注释插件有很多,这里使用这个比较轻量
https://github.com/tpope/vim-commentary
记住常用的命令 gc 注释和取消注释
插件会根据不同的文件类型使用不同注释,python(#) golang(//)
安装vim-commentary
call plug#begin()
......
" 快速注释代码
Plug 'tpope/vim-commentary'
call plug#end()重新加载一下:source ~/.vimrc,然后安装 :PlugInstall
插件使用
光标移动到要注释的行或者词上,按快捷键 gc 进行注释,有注释的按会解注释
强大的 vim 代码补全插件
deoplete.nvim
一个强大的 neovim/vim8 异步补全插件
https://github.com/shougo/deoplete.nvim
多编程语言的支持,支持模糊匹配
需要安装对应编程语言的扩展
安装deoplete
call plug#begin()
......
" 代码补全
if has('nvim')
Plug 'Shougo/deoplete.nvim', { 'do': ':UpdateRemotePlugins' }
else
Plug 'Shougo/deoplete.nvim'
Plug 'roxma/nvim-yarp'
Plug 'roxma/vim-hug-neovim-rpc'
endif
call plug#end()重新加载一下:source ~/.vimrc,然后安装 :PlugInstall
插件配置
" deoplete
let g:deoplete#enable_at_startup = 1
set completeopt-=previewcoc.vim
一个强大的 neovim/vim8 补全插件。LSP 支持
https://github.com/neoclide/coc.nvim
full Language Server Protocol support as VSCode
多语言插件支持
Vim代码格式化与静态检查
格式化与静态检查
为什么需要这些工具呢?能让工具做的就不用让人去费心
把精力集中代码逻辑本身,而不是整理格式这些浪费精力的事情上
静态检查是为了让编写的代码更加规范。golint/pylint/eslint等
无论你编写何种编程语言,最好都加上自动格式化和静态检查
Neoformat
vim-autoformat 和 Neoformat 是两种使用较多的格式化插件
https://github.com/sbdchd/neoformat
需要安装对应语言的格式化库。python autopep8/js的prettier等
安装Neoformat
call plug#begin()
......
Plug 'sbdchd/neoformat'
call plug#end()重新加载一下:source ~/.vimrc,然后安装 :PlugInstall
需要安装对应语言的格式化库,如:autopep8
pip install autopep8插件使用
输入命令 :Neoformat 后回车
静态检查Lint
neomake 和 ale 是两种常用的int 插件,这里我们选用 ale
同样需要安装对应语言的 lint 库。比如eslint/pylint/golint等
vim8/neovim 支持异步检查,不会影响 vim 编辑,推荐使用
安装ale
call plug#begin()
......
Plug 'wOrp/ale'
call plug#end()重新加载一下:source ~/.vimrc,然后安装 :PlugInstall
需要安装对应语言的格式化库,如:pylint
pip install pylintvim和git,强强联手
Fugitive
在Vim 里使用 Git
https://github.com/tpope/vim-fugitive
Gedit, Gdiff, Gblame, Gcommit 等
vim-gitgutter
在vim 里显示文件变动
https://github.com/airblade/vim-gitgutter
当我们修改文件之后可以显示当前文件的变动
哪些行新增,哪些行修改了,哪些行删除了
gv.vim
如何在命令行查看提交记录呢?有个命令行工具叫做 tig
https://github.com/junegunn/gv.vim
使用:GV 命令调用
可以浏览代码提交变更
愉快写 golang 之vim-go插件
功能强大的 golang 插件 vim-go
https://github.com/fatih/vim-go
代码补全,重构,跳转,自动格式化,自动导入等功能
安装vim-go
call plug#begin()
......
Plug 'fatih/vim-go', { 'do': ':GoUpdateBinaries' }
call plug#end()重新加载一下:source ~/.vimrc,然后安装 :PlugInstall
python-mode把 vim 打造成轻量 Python IDE
Python 插件使用比较多的是 jedi-vim 和 python-mode
https:/github.com/python-mode/python-mode
python-mode同样具备基本的补全、跳转、重构、格式化功能
即使是在服务器上也能愉快调试 python 代码了
安装python-mode
call plug#begin()
......
Plug 'python-mode/python-mode', { 'for': 'python', 'branch': 'develop' }
call plug#end()重新加载一下:source ~/.vimrc,然后安装 :PlugInstall
Vim和Tmux,天作之合
强大的终端复用工具。通过 brew(mac) apt-get(ubuntu)安装
可以复用终端、分屏、托管进程等
在服务器上即使退出服务器也不会被kill,托管进程也很方便
可以方便地分割屏幕实现多个进程公用屏幕
5-4 站在巨人的肩膀上,使用强大的开源配置
开箱即用
如果你已经熟悉了 vim 配置,可以从网上直接使用一些开源配置
https://github.com/SpaceVim/SpaceVim
https://github.com/PegasusWang
其他开源配置。不推荐新手直接使用,越复杂的配置上手成本越高
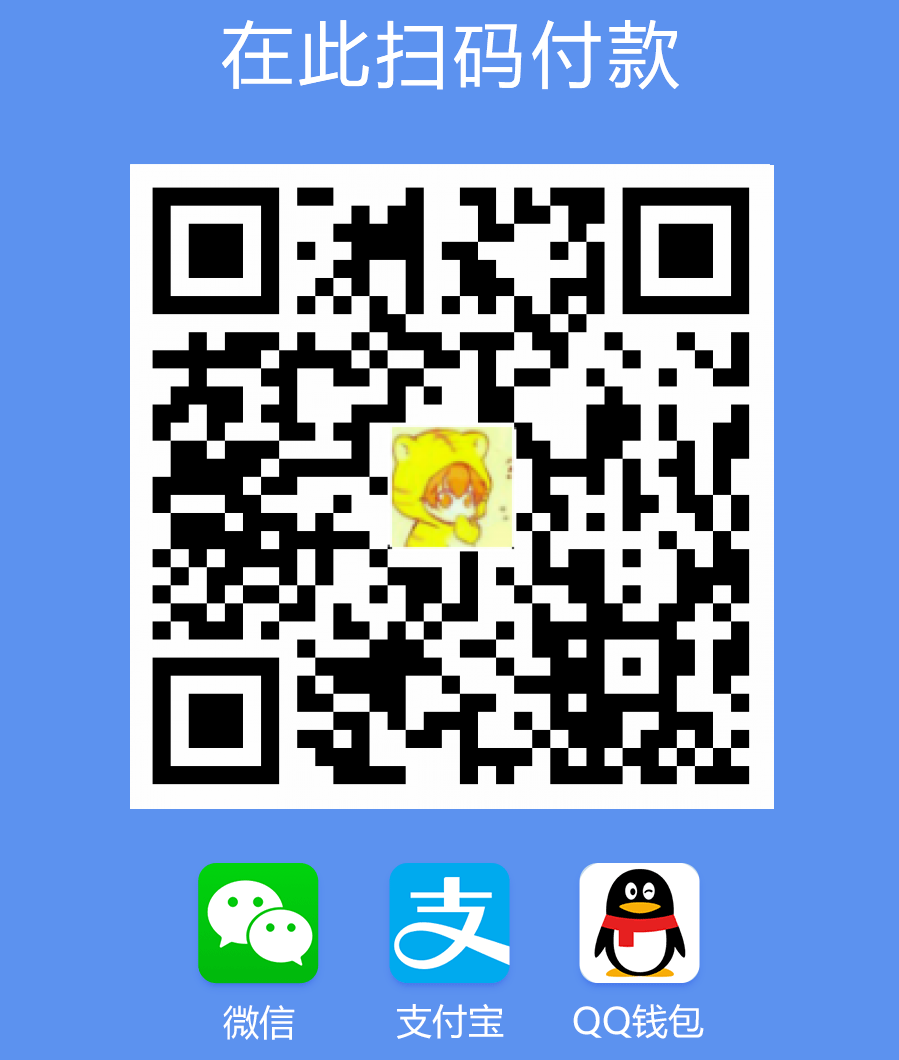
共 0 条评论关于 “编写Vim配置,我的Vim我做主”